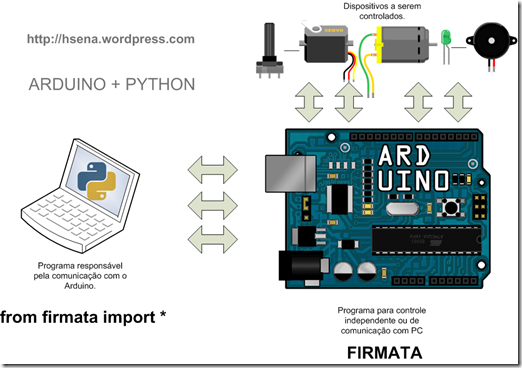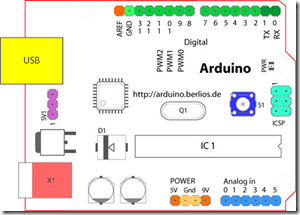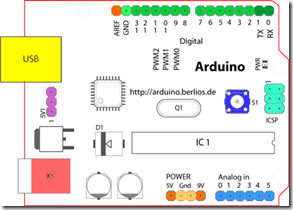Os números de 2010
Os duendes das estatísticas do WordPress.com analisaram o desempenho deste blog em 2010 e apresentam-lhe aqui um resumo de alto nível da saúde do seu blog:
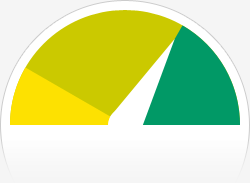
O Blog-Health-o-Meter™ indica: Este blog é fantástico!.
Números apetitosos
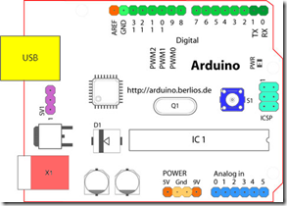
Um Boeing 747-400 transporta 416 passageiros. Este blog foi visitado cerca de 1,700 vezes em 2010. Ou seja, cerca de 4 747s cheios.
Em 2010, escreveu 9 novo artigo, aumentando o arquivo total do seu blog para 95 artigos. Fez upload de 23 imagens, ocupando um total de 3mb. Isso equivale a cerca de 2 imagens por mês.
O seu dia mais activo do ano foi 18 de outubro com 49 visitas. O artigo mais popular desse dia foi Arduino + MATLAB.
De onde vieram?
Os sites que mais tráfego lhe enviaram em 2010 foram google.com.br, linuxbsd.com.br, guiadohardware.net, twitter.com e friendfeed.com
Alguns visitantes vieram dos motores de busca, sobretudo por como instalar glade windows, acaraje turbinado, gtk dev c++, acarajé turbinado e ldmicro
Atracções em 2010
Estes são os artigos e páginas mais visitados em 2010.
Arduino + MATLAB outubro, 2010
3 comentários
Tutorial de instalação do Dev-C++ com suporte a GTK/GLADE setembro, 2007
25 comentários
Configurar Print server Dlink DP-300U no Cups novembro, 2007
4 comentários
Elevador Microcontrolado janeiro, 2009
Método dos Mínimos quadrados para Ajuste de Curva julho, 2008
1 comentário